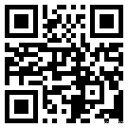Foundation 下拉菜单
Foundation 下拉菜单允许用户从预定义的下拉列表中选取一个值:
实例
< a href= "#" data-dropdown= "id01" class= "button dropdown" > Dropdown Button < /a >
<!-- Dropdown content -->
< ul id= "id01" data-dropdown-content class= "f-dropdown" >
< li > < a href= "#" > Link 1 < /a > < /li >
< li > < a href= "#" > Link 2 < /a > < /li >
< li > < a href= "#" > Link 3 < /a > < /li >
< /ul >
<!-- Initialize Foundation JS -->
< script >
$(document).ready(function() {
$(document).foundation();
})
< /script >
尝试一下 »
实例解析
.dropdown
类为按钮添加一个向下的箭头符号"图标。
使用按钮或链接的
data-dropdown="id"
属性来打开下拉菜单。
id 值需要与下拉菜单的内容 (id01) 匹配。
在 <div>, <nav>,
<ul>
中添加
.f-dropdown
类和
data-dropdown-content
属性来创建下拉菜单的内容。
最后初始化 Foundation JS。
注意: 在小屏幕上,所有的下拉菜单的宽度是100%。
下拉菜单尺寸
使用
.tiny
,
.small
,
.medium
,
.large
或
.mega
来修改下拉菜单的宽度。
注意: 在小屏幕上,所有的下拉菜单的宽度是100%。
实例
< ul id= "id01" data-dropdown-content class= "f-dropdown tiny" > ..
<!-- Small Dropdown: max-width is 300px -->
< ul id= "id02" data-dropdown-content class= "f-dropdown small" > ..
<!-- Medium Dropdown: max-width is 500px -->
< ul id= "id03" data-dropdown-content class= "f-dropdown medium" >
<!-- Large Dropdown: max-width is 800px -->
< ul id= "id04" data-dropdown-content class= "f-dropdown large" > ..
<!-- Mega Dropdown: 100% width -->
< ul id= "id04" data-dropdown-content class= "f-dropdown mega" > ..
尝试一下 »
下拉菜单边距
可以使用
.content
类为下拉菜单添加内边距:
实例
< ul id= "id01" data-dropdown-content class= "f-dropdown" > ..
<!-- Dropdown with padding -->
< ul id= "id02" data-dropdown-content class= "f-dropdown content" > ..
尝试一下 »
其他实例
<div> 下拉菜单中添加多媒体元素:
实例
< div id= "id01" data-dropdown-content class= "f-dropdown medium content" >
< h4 > Paris Title < /h4 >
< p > Some text.. some text.. < /p >
< img src= "paris.jpg" alt= "Paris" width= "400" height= "300" >
< p > Paris, je t'aime. < /p >
< /div >
尝试一下 »
下拉菜单方向
默认情况下下拉菜单在底部,可以通过添加
data-options="align:left|right|top"
来修改其方向:
实例
< a href= "#" data-dropdown= "id02" data-options= "align:top" class= "button dropdown" > Top < /a >
< a href= "#" data-dropdown= "id03" data-options= "align:bottom" class= "button dropdown" > Bottom < /a >
< a href= "#" data-dropdown= "id04" data-options= "align:left" class= "button dropdown" > Left < /a >
尝试一下 »
下拉菜单触发条件
默认情况下,下拉菜单在点击按钮后显示。如果你需要在鼠标移动上去后显示,可以在按钮上使用
data-options="is_hover:true"
属性:
实例
< ul id= "id01" data-dropdown-content class= "f-dropdown" >
< li > < a href= "#" > Link 1 < /a > < /li >
< li > < a href= "#" > Link 2 < /a > < /li >
< li > < a href= "#" > Link 3 < /a > < /li >
< /ul >
尝试一下 »
分割按钮
我们可以在按钮上添加
.split
类来设置一个分割效果的按钮,分割后会在
<span> 元素上生成一个方向向下的图标按钮:
实例
< span data-dropdown= "id01" > < /span >
< /button >
< ul id= "id01" data-dropdown-content class= "f-dropdown" >
< li > < a href= "#" > Link 1 < /a > < /li >
< li > < a href= "#" > Link 2 < /a > < /li >
< li > < a href= "#" > Link 3 < /a > < /li >
< /ul >
<!-- Initialize Foundation JS -->
< script >
$(document).ready(function() {
$(document).foundation();
})
< /script >
尝试一下 »