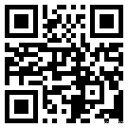C 环境设置
本地环境设置
如果您想要设置 C 语言环境,您需要确保电脑上有以下两款可用的软件,文本编辑器和 C 编译器。
文本编辑器
这将用于输入您的程序。文本编辑器包括 Windows Notepad、OS Edit command、Brief、Epsilon、EMACS 和 vim/vi。
文本编辑器的名称和版本在不同的操作系统上可能会有所不同。例如,Notepad 通常用于 Windows 操作系统上,vim/vi 可用于 Linux/UNIX 操作系统上。
通过编辑器创建的文件通常称为源文件,源文件包含程序源代码。C 程序的源文件通常使用扩展名 .c 。
在开始编程之前,请确保您有一个文本编辑器,且有足够的经验来编写一个计算机程序,然后把它保存在一个文件中,编译并执行它。
C 编译器
写在源文件中的源代码是人类可读的源。它需要"编译",转为机器语言,这样 CPU 可以按给定指令执行程序。
C 语言编译器用于把源代码编译成最终的可执行程序。这里假设您已经对编程语言编译器有基本的了解了。
最常用的免费可用的编译器是 GNU 的 C/C++ 编译器,如果您使用的是 HP 或 Solaris,则可以使用各自操作系统上的编译器。
以下部分将指导您如何在不同的操作系统上安装 GNU 的 C/C++ 编译器。这里同时提到 C/C++,主要是因为 GNU 的 gcc 编译器适合于 C 和 C++ 编程语言。
UNIX/Linux 上的安装
如果您使用的是 Linux 或 UNIX ,请在命令行使用下面的命令来检查您的系统上是否安装了 GCC:
$ gcc -v
如果您的计算机上已经安装了 GNU 编译器,则会显示如下消息:
Using built-in specs. Target: i386-redhat-linux Configured with: ../configure --prefix=/usr ....... Thread model: posix gcc version 4.1.2 20080704 (Red Hat 4.1.2-46)
如果未安装 GCC,那么请按照 http://gcc.gnu.org/install/ 上的详细说明安装 GCC。
本教程是基于 Linux 编写的,所有给定的实例都已在 Cent OS Linux 系统上编译过。
Mac OS 上的安装
如果您使用的是 Mac OS X,最快捷的获取 GCC 的方法是从苹果的网站上下载 Xcode 开发环境,并按照安装说明进行安装。一旦安装上 Xcode,您就能使用 GNU 编译器。
Xcode 目前可从 developer.apple.com/technologies/tools/ 上下载。
Windows 上的安装
为了在 Windows 上安装 GCC,您需要安装 MinGW。为了安装 MinGW,请访问 MinGW 的主页 mingw-w64.org ,进入 MinGW 下载页面,下载最新版本的 MinGW 安装程序,命名格式为 MinGW-<version>.exe。
当安装 MinGW 时,您至少要安装 gcc-core、gcc-g++、binutils 和 MinGW runtime,但是一般情况下都会安装更多其他的项。
添加您安装的 MinGW 的 bin 子目录到您的 PATH 环境变量中,这样您就可以在命令行中通过简单的名称来指定这些工具。
当完成安装时,您可以从 Windows 命令行上运行 gcc、g++、ar、ranlib、dlltool 和其他一些 GNU 工具。
安卓下安装GCC
Termux 下安装gcc。
termux是 可以在Android操作系统中模拟Linux环境的终端应用程序,可以直接安装在无root权限的安卓环境下。自动地安装了一个最小的基本系统——可以使用类似Debian系统阵营中的APT包管理器提供额外的软件包。
在Termux下可以直接安装 gcc 、Vim、nano、Python、w3m 甚至是 php + composer
在Termux中可以开启SSHD使用ssh客户端远程连接(包括在安卓本地使用类似ConnectBOT管理工具连接),可以做到和在类Unix系统中同样的使用gcc进行c语言文件的编译。
Termux官网 : https://termux.com/
CoolLoser
103***[email protected]
gcc 进行 c 语言编译分为四个步骤:
1.预处理,生成预编译文件(.i 文件):
gcc –E hello.c –o hello.i
2.编译,生成汇编代码(.s 文件):
gcc –S hello.i –o hello.s
3.汇编,生成目标文件(.o 文件):
gcc –c hello.s –o hello.o
4.链接,生成可执行文件:
gcc hello.o –o hello
有时候,进行调试,可能会用到某个步骤哦
erili sun
151***[email protected]
Win10下使用 vscode 编译 c 语言,安装好 MinGW 后,在里面找到 mingw32-gcc.bin, mingw32-gcc-g++.bin, 以及 mingw32-gdb.bin 第一个是 c 语言文件的编译器,第二个是 c++ 的,第三个是用来调试编译后文件的。然后设置好环境变量,编写好 .c 文件,在 vscode 中打开 .c 文件所在的文件夹(注意是文件夹),然后配置 launch.json 文件如下所示:
{
"version": "0.2.0",
"configurations": [
{
"name": "(gdb) Launch",
"type": "cppdbg",
"request": "launch",
"program": "${workspaceRoot}/${fileBasenameNoExtension}.exe",
"args": [],
"stopAtEntry": false,
"cwd": "${workspaceRoot}",
"environment": [],
"externalConsole": true,
"MIMode": "gdb",
"miDebuggerPath": "E:\\MinGW\\bin\\gdb.exe",
"preLaunchTask": "gcc",//tasks.json里面的名字
"setupCommands": [
{
"description": "Enable pretty-printing for gdb",
"text": "-enable-pretty-printing",
"ignoreFailures": true
}
]
}
]
}
tasks.json文件如下所示:
{
"version": "2.0.0",
"tasks": [
{
"label": "gcc",
"type": "shell",
"command": "gcc",
"args": [
"-g", "${file}","-o","${fileBasenameNoExtension}.exe"
],
"group":{
"kind": "build",
"isDefault": true
}
}
]
}
默默的输出
987***[email protected]
本人小白一名,在网上搜了好多Win10下C/C++编程环境创建的方法,发现全都是过时的,自己折腾了好久终于搞定,特地分享一下:
Win10下使用eclipse创建C/C++编程环境的方法(64位系统):
- 安装eclipse IDE for C/C++:进入 https://www.eclipse.org/downloads/packages/release/oxygen/r/eclipse-ide-cc-developers ,根据自己电脑系统选择64位下载,下载后推荐解压至任意盘的根目录。
- 安装tdm-gcc:进入jmeubank.github.io,点击页面左侧的 download ,选择tdm64-gcc下载下来exe文件,双击打开,点击 Create ,接下来选择下面的64位,next,选择安装位置,这个随意选,还是推荐根目录下创建一个自己能记起来的文件夹进行安装,之后等待安装过程完成。
- 设置环境变量,这个就很简单了,打开刚才安装tdm-gcc的安装路径,双击mingwvars.bat,环境变量就设置好了!(简直对我们这种电脑小白太友好了啊!)。
- 之后就可以使用eclipse进行C/C++进行编程了!打开第一步下载解压的eclipse文件夹,打开eclipse,file --> new --> Other --> C/C++ --> C Project,Project type选executable --> Empty Project,右边 Toolchains 选 MinGW GCC ,输入Project name ,Finish。左边Project Explorer 在你刚输入的Project name上 右键 --> new --> File,File name 输入名称,名称后边一定加上“.c”的后缀名,例如:NewFile.c。之后双击这个.c文件就可以进行编码编写,要运行的时候一定要先点击上放锤子图标右边的下拉菜单,选择Release,然后点击左上角的开始按钮,就能运行输出了!